
Borderlands 3, 2019'dan beri eleştiriler aldı. Yine de bazı oyuncular bu oyunla ilgili teknik sorunlar da bildirdiler. Bazı Epic Games ve Stream kullanıcıları, Borderlands 3'ü oynamaya çalıştıklarında başlangıçta başlamadığını veya çökmediğini söyledi.
Borderlands 3, başlamadığında çeşitli hata mesajları verebilir. Bazen herhangi bir hata mesajı göstermeden başlamayabilir. Bunlar, Windows 11/10'da çeşitli Borderlands 3 başlatma sorunlarını makul bir şekilde çözebilecek bazı genel potansiyel düzeltmelerdir.
1. Borderlands 3'ü Yönetici İzinleriyle Çalıştırılacak Şekilde Yapılandırın
Windows oyunları bazen daha kısıtlı sistem alanlarına erişimleri olmadığı için başlatılamayabilir. Bu nedenle, Borderlands 3'ün tam sistem erişimine sahip olduğundan emin olun.
Bunu yapmak için Borderlands 3'ü her zaman aşağıdaki gibi yönetici haklarıyla başlayacak şekilde ayarlamanız gerekir:
1. Windows'un klasör yönetimi uygulamasını getirmek için Başlat düğmesine sağ tıklayın ve Dosya Gezgini'ni seçin.
2. Explorer'da Borderlands 3 kurulum klasörünüzü açın.
3. Borderlands 3.exe (uygulama) dosyasına sağ tıklayın ve oyunun içerik menüsünden bir Özellikler seçeneği seçin.
4. Borderlands 3'ün özellikler penceresinin üst kısmındaki Uyumluluk'a tıklayın.
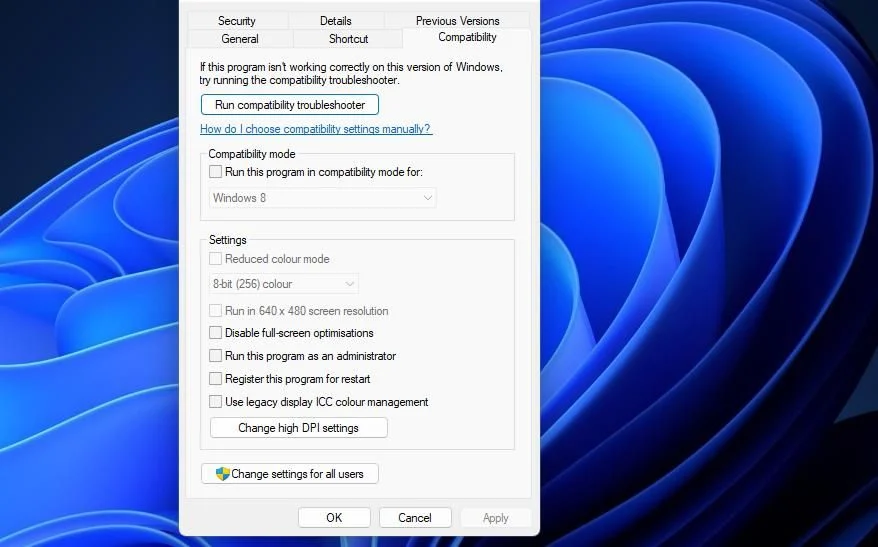
5. Borderlands 3 için Bu programı yönetici olarak çalıştır onay kutusunun seçili olduğundan emin olun.
6. Yeni seçilen uyumluluk ayarlarını kaydetmek için Uygula'yı tıklayın ve ardından Tamam'ı seçin.
Epic Games veya Steam oyun istemcisi yazılımınızı Borderlands 3'ü başlatmak üzere her zaman yönetici haklarıyla çalışacak şekilde ayarlamak için bu adımları tekrarlayın. Oyun istemcisi yazılımınız için bir masaüstü kısayolunuz varsa , kısayolun içerik menüsünden Özellikler'i seçebilirsiniz.
2. Oyun Başlatıcı Yazılımınızı Güncelleyin
Bazı oyuncular, oyun başlatıcılarını güncellemenin Borderlands 3'ün başlamamasını düzeltebileceğini söyledi. Güncellemek için oyun istemcinizi yeniden yüklemeniz gerekmez. Hem Epic Games Launcher hem de Steam, bunları en son sürümlerine manuel olarak güncellemek için seçebileceğiniz seçenekler içerir. Epic Games Launcher'ı güncellemek için üç adım şunlardır:
1. Epic Games Launcher istemci yazılımınızı çalıştırın.
2. Epic Games Launcher'da kullanıcı profili simgenize tıklayın.
3. Ardından kullanıcı menüsünde Ayarlar'ı seçin.
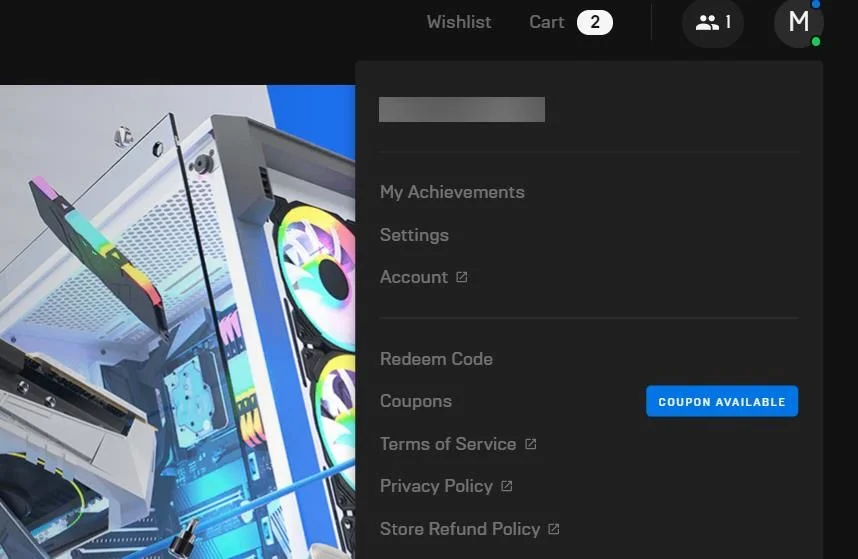
4. Kullanılabilir yeni bir sürüm varsa Yeniden Başlat ve Güncelle seçeneğini seçin.
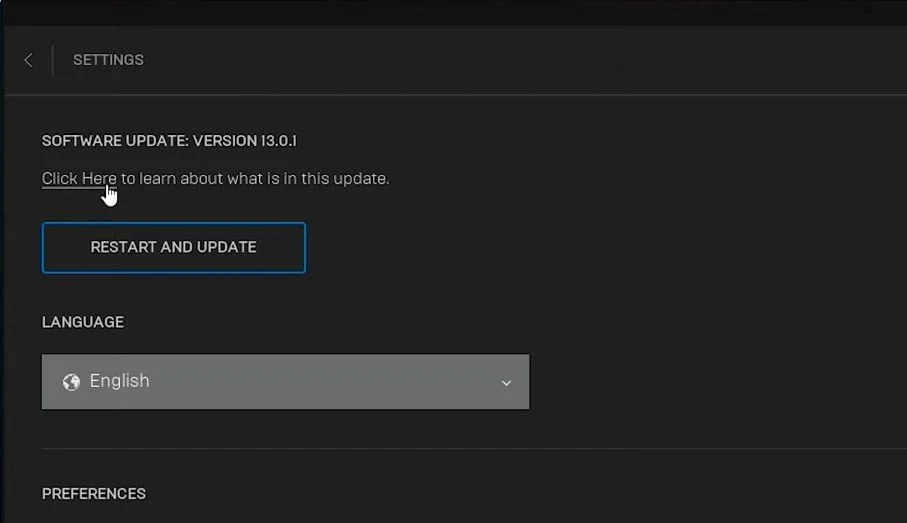
Benzer şekilde Steam'i güncelleyebilirsiniz. Bunu yapmak için Steam'deki Ayarlar menü düğmesine tıklayın. Ardından menüden Steam istemci güncellemelerini kontrol et öğesini seçin.
3. Tercih Edilen Grafik API Ayarını DirectX 11 olarak ayarlayın
DirectX 12 güçlü olabilir, ancak Borderlands 3 için başlatma sorunları oluşturduğu da yaygın olarak bildiriliyor. Oyuncular, Borderlands 3'ü 12 yerine DirectX 11 ile başlayacak şekilde ayarlamanın oyunun başlamamasını düzeltebileceğini onayladılar.
Borderlands 3 başlamazsa oyun içi seçeneklerden herhangi bir ayarı değiştiremezsiniz. Ancak, o oyun için bir ayar dosyası aracılığıyla grafik API'sini aşağıdaki gibi ayarlayabilirsiniz:
1. Görev çubuğunuzun Dosya Gezgini düğmesine (bir klasör kitaplığı simgesi olan) basın.
2. Explorer'ın gezinme kenar çubuğunda Bu PC'yi tıklayın.
3. Ardından Documents\My Games\Borderlands 3\Saved\Config\WindowsNoEditor klasörünü oradan açın.
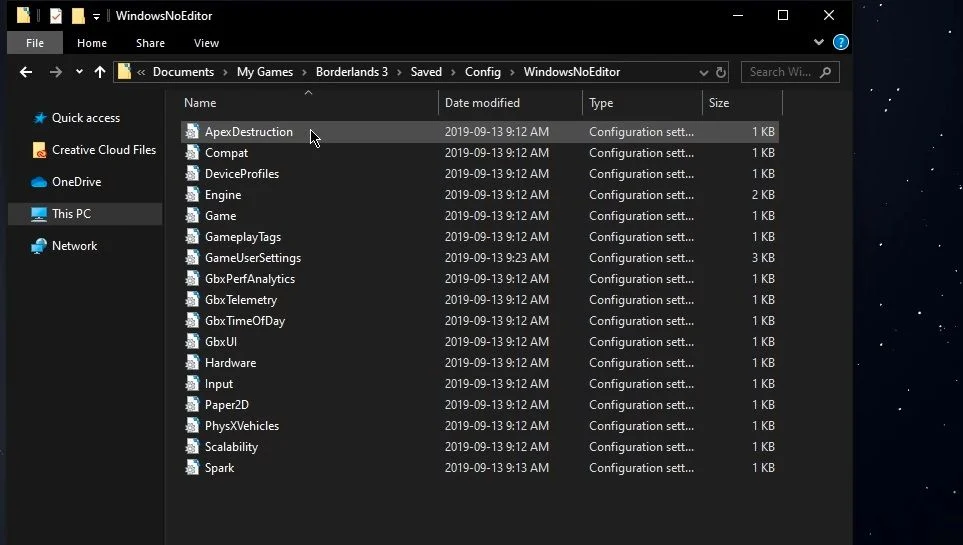
4. Ardından, sağ fare tuşu ile GameUserSettings dosyasına tıklayın ve Birlikte Aç'ı seçin.
5. GameUserSettings dosyasını Not Defteri ile açmayı seçin.
6. Yapılandırma dosyasını PreferredGraphicsAPI ayarına kaydırın.
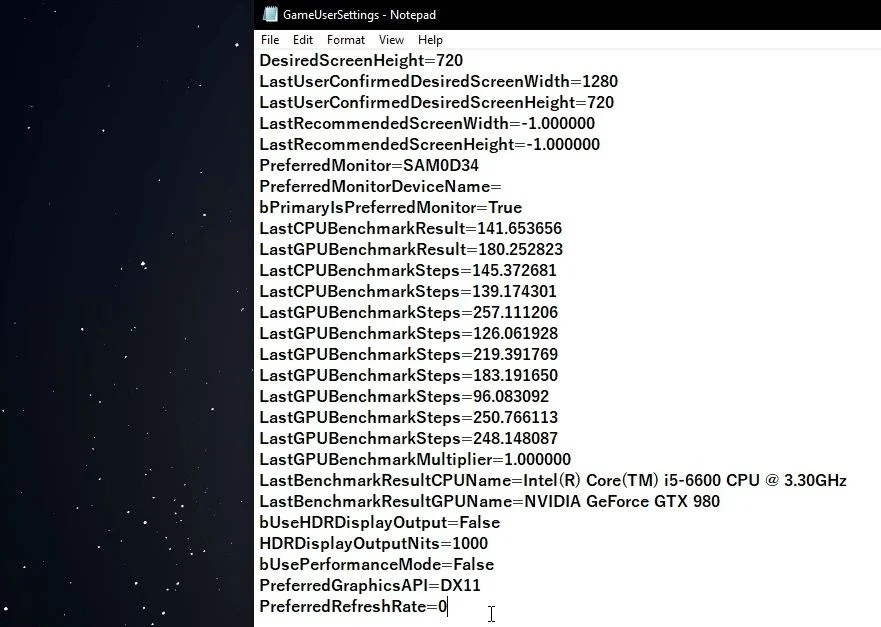
7. DX12'yi silin ve ardından PreferredGraphicsAPI ayarı için DX11'i girin.
8. Not Defteri'ni kapatmadan önce Dosya > Kaydet'e tıklamayı unutmayın.
4. Borderlands 3 Dosyalarının Bütünlüğünü Doğrulayın
Doğrulama, Borderlands 3 veya başka bir şey olsun, başlamayan oyunları düzeltmek için en düzenli sorun giderme adımlarından biridir. Çoğu oyun istemcisi, oyunları doğrulama (veya onarma) seçeneklerini içerir. Bir oyunu doğrulamayı seçtiğinizde, oyun için bozuk veya eksik dosyaları onaracak bir tarama kontrolü başlatıyorsunuz. Epic Games Launcher'da Borderlands 3'ü şu şekilde doğrulayabilirsiniz:
1. Epic Games'i başlatın.
2. Epic Games Launcher'da gezinme çubuğunda Kitaplık'ı seçin.
3. Borderlands 3'ün hemen altındaki üç nokta düğmesine tıklayın.

4. Doğrulamayı başlatmak için Doğrula'yı seçin.
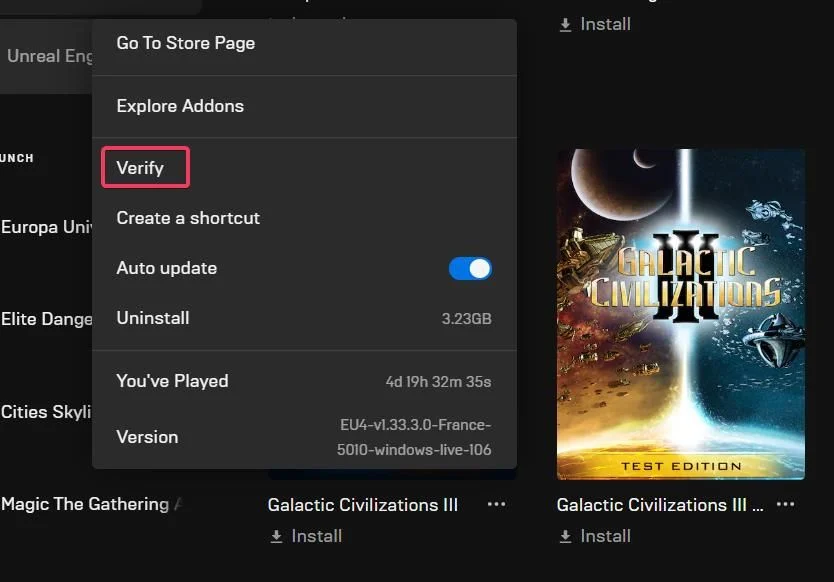
Steam'de Borderlands 3'ü doğrulama adımları biraz farklıdır. Oyun kitaplığınızı Steam'de açın, ancak ardından Özellikler'i seçmek için oradan Borderlands 3'e sağ tıklayın . Ardından Yerel Dosyalar sekmesinde Oyun dosyalarının bütünlüğünü doğrula seçeneğini seçebilirsiniz.
5. Sistem Dosyalarınızı Tara ve Onarın
Bozuk sistem dosyaları da oyun başlatma sorunlarına neden olabilir. Bu nedenle, Windows'un sistem dosyaları için bir doğrulama denetimi yapmak iyi bir fikirdir.
Bunu yapmak için, Borderlands 3'ün başlamamasını düzeltmek için bir Sistem Dosyası Denetleyicisi taraması yapmalısınız. Windows 11/10'da Komut İsteminden SFC taraması şu şekilde çalıştırılır:
1. “Komut İstemini Aç” kılavuzumuzda yer alan bir yöntemle yükseltilmiş bir Komut İstemi penceresi açın.
2. SFC taramasının çalıştığından emin olmak için önce bu komutu girmeniz ve Return tuşuna basmanız önerilir:
DISM.exe /Online /Cleanup-image /Restorehealth
3. Ardından şu komutu yazın:
sfc /scannow
4. SFC komutunu yürütmek için Return tuşuna basın.

5. Şimdi, Sistem Dosyası Denetleyicisi taramasının yüzde 100'e ulaşmasını ve bir sonuç mesajı göstermesini bekleyin.
6. Bilgisayarınızın Grafik Kartı Sürücüsünü Güncelleyin
Bilgisayarınızın grafik kartı sürücüsünü en son ne zaman güncellediniz? Cevap hiçbir zaman (veya en az birkaç ay önce) değilse, bilgisayarınızın grafik sürücüsü muhtemelen eskidir, bu yüzden Borderlands 3 oyununuzun başlamamasının nedeni bu olabilir. Bu durumda, grafik kartınızın sürücüsünü güncellemek olası bir çözüm olabilir.
Bir bilgisayarın grafik kartı sürücüsünü güncellemenin en az üç farklı yolu vardır. NVIDIA, Intel veya AMD web sitelerinden en son sürücü paketini indirerek manuel olarak güncelleyebilirsiniz. Üçüncü taraf sürücü güncelleme araçları, sürücüleri otomatik olarak güncelleme seçenekleri de içerir. Veya GeForce Experience gibi AMD veya7. Visual C++ Runtime Bileşenlerini Güncelleyin
Borderlands 3'ü başlatmaya çalışırken Visual C++ çalışma zamanı bileşenlerinden bahseden bir hata mesajı görürseniz, çalışma zamanı bileşenlerini güncellemek olası bir çözümdür. Yapmasanız bile, bu bileşenleri güncellemeyi denemeniz önerilir. Aşağıdaki adımları izleyerek bunu yapabilirsiniz:
1. Tarayıcınızda Microsoft Visual C++ Yeniden Dağıt paketi web sayfasını açın.
2. Visual Studio 2015, 2017, 2019 ve 2022 çalışma zamanı güncelleyicisi için X64 (64 bit) indirme bağlantısına tıklayın. NVIDIA yazılım araçlarını kullanabilirsiniz.
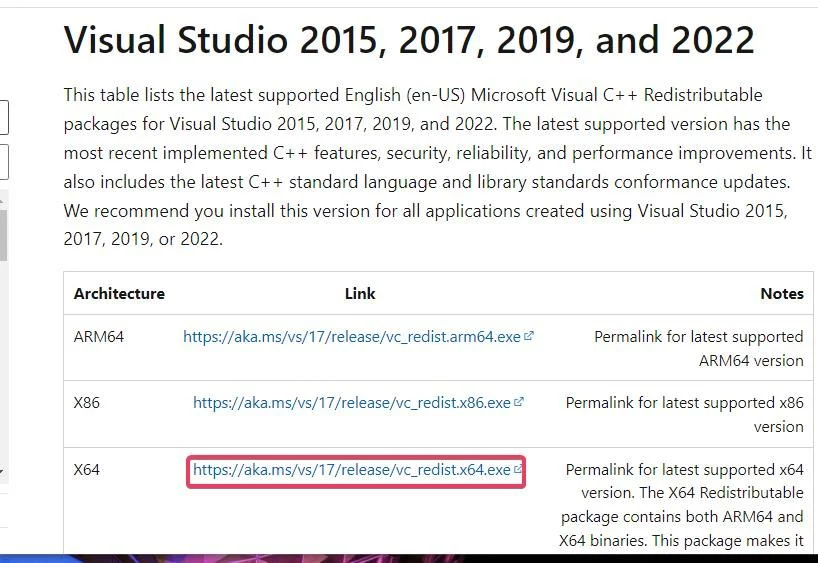
3. Explorer'da indirilen VC_redist.x64.exe dosyasının bulunduğu klasörü açın. Ardından, Microsoft C++ 2015-2022 penceresini açmak için VC_redist.x64.exe'ye çift tıklayın.
4. Kabul ediyorum onay kutusunu seçin ve ardından Yükle'yi tıklayın. Microsoft Visual C++ penceresinde bir Onar seçeneği görürseniz, bunun yerine o düğmeyi tıklayın.
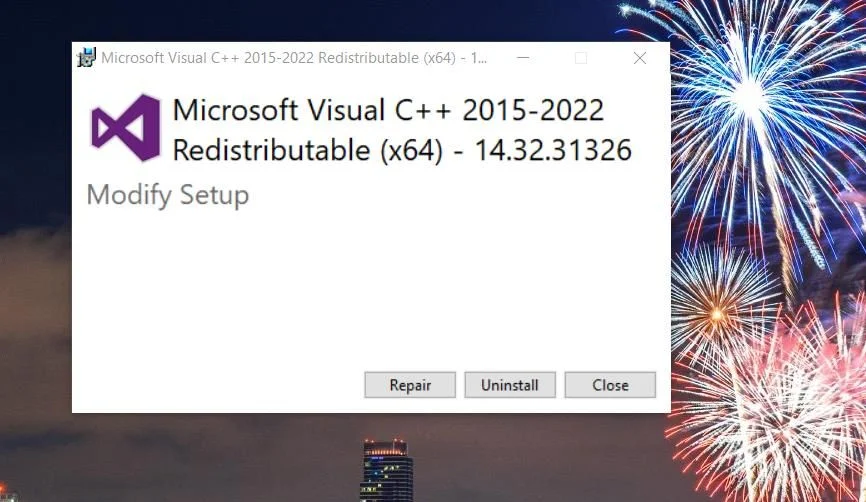
5. Bu araç çalışma zamanı bileşenlerini güncellerse Yeniden Başlat'a tıklayın.
8. Üçüncü Taraf Başlangıç Programlarını ve Hizmetlerini Devre Dışı Bırakın
Temiz önyükleme ayarlayarak üçüncü taraf başlangıç yazılımlarını ve hizmetlerini devre dışı bırakabilirsiniz. Temiz önyüklemeyi yapılandırmak hem oyun için sistem kaynaklarını serbest bırakır hem de Borderlands 3 ile çakışan birkaç program veya hizmeti devre dışı bırakabilir. Temiz önyükleme gerçekleştirmek için şu adımları izleyin:
1. MSConfig'i açma yollarıyla ilgili kılavuzumuzdaki bir yöntemle Sistem Yapılandırmasını (MSConfig) açın.
2. Sistem Yapılandırma aracının Genel sekmesinde seçili Başlangıç öğelerini yükle onay kutusunun işaretini kaldırın.
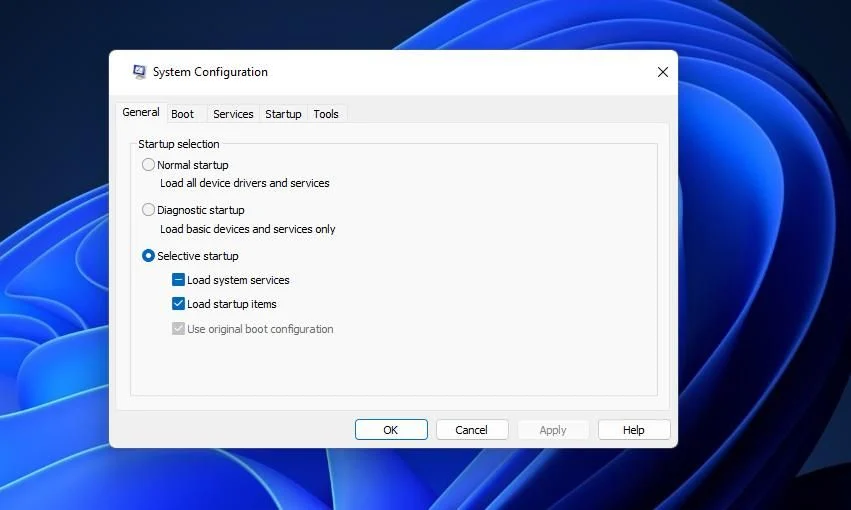
3. Bu Sistem Yapılandırma sekmesinin seçeneklerine erişmek için Hizmetler'e tıklayın.
4. Daha önemli olanları filtrelemek için Tüm Microsoft hizmetlerini gizle'yi seçtiğinizden emin olun.
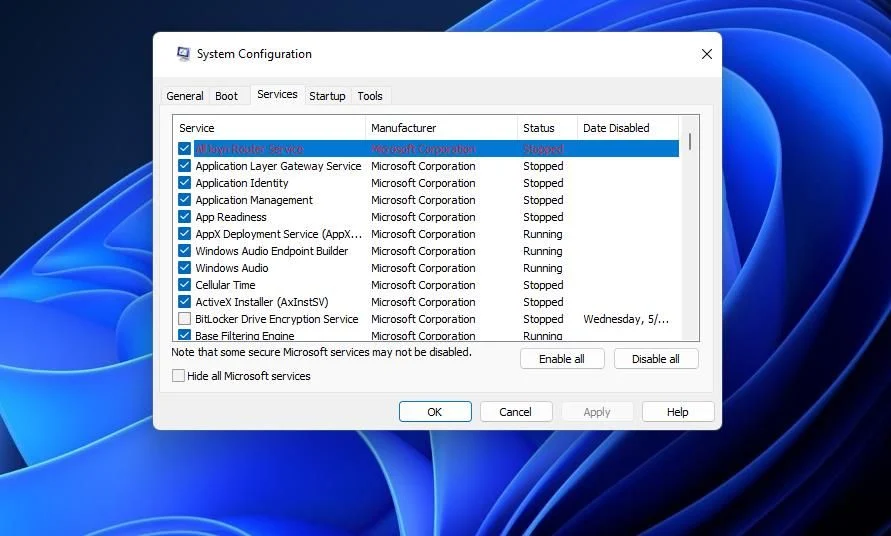
5. Ardından, gerekli olmayan hizmetler için onay kutularının işaretini kaldırmak için Tümünü devre dışı bırak seçeneğini seçin.
6. Yeniden yapılandırılmış ayarları kaydetmek için MSConfig yardımcı programının Uygula düğmesine basın.
7. Tamam'ı ve Yeniden Başlat'ı tıklayın (görünen iletişim kutusu isteminde).
8. Temiz önyüklemeden sonra Borderlands 3 oyununu tekrar oynamayı deneyin.
9. Borderlands 3'ü yeniden yükleyin
Son olarak, yukarıdakilerin hiçbiri işe yaramazsa Borderlands 3'ü yeniden yükleyin. 75 GB'lık bir oyunu indirmek ve kurmak muhtemelen en az birkaç saat sürecektir, bu da bu çözünürlüğü daha hızlı alternatiflere göre daha az tercih edilir hale getirir. Ancak, Borderlands 3'ü yeniden yüklemek, bozuk bir yüklemeyi düzeltebilir. Borderlands 3'ü Epic Games Launcher'da şu şekilde yeniden yükleyebilirsiniz:
1. Epic oyun istemci yazılımınızı çalıştırın.
2. Epic oyun koleksiyonunuzu görüntülemek için Kitaplık sekmesini seçin.
3. Diğer seçenekleri görüntülemek için Borderlands 3 için üç nokta menü düğmesine basın.
4. Borderlands 3'ü kaldırmak için Kaldır'a tıklayın.
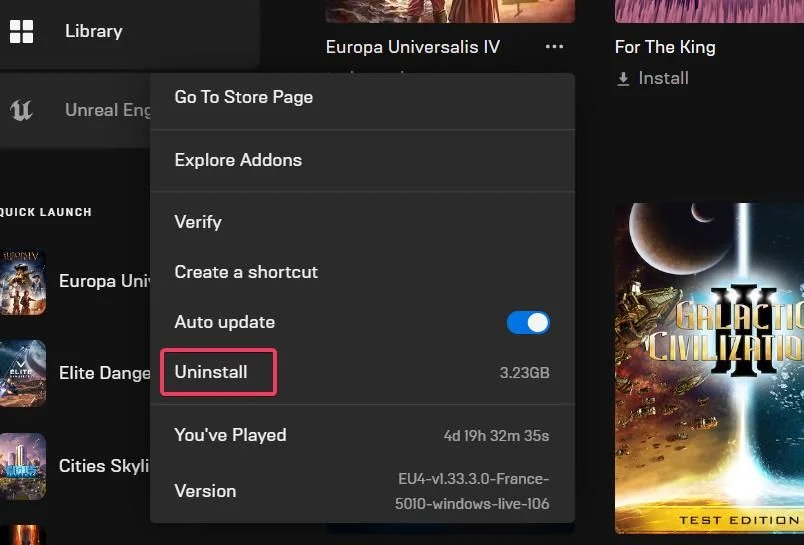
5. Ardından, Kitaplık sekmesinde tıklayıp Yükle seçeneğini seçerek Borderlands 3'ü yeniden yükleyin.
Steam kullanıcıları ayrıca bu istemci yazılımında Borderlands 3'ü kaldırıp yeniden yükleyebilir. Bunu yapmak için Steam kitaplığınızda Borderlands 3'e sağ tıklayarak Yönet > Kaldır'ı seçin. Ardından, oyunun yeniden yüklenmesi için bir Yükle seçeneğine tıklayabilirsiniz.
Borderlands 3'ün Patlatma Eyleminin Tekrar Keyfini Çıkarın
Borderlands 3'ü başlatamadığınızda, titreşimli patlatma eylemini kaçırıyorsunuz. Yukarıdaki Borderlands 3 için başlatılmayan olası Windows düzeltmeleri, muhtemelen bu oyunu birçok (ancak hepsi değil) oyuncu için başlatacaktır. Ayrıca oyuncuların güvenlik duvarlarını, antivirüs ve bindirme yazılımlarını manuel olarak devre dışı bırakmayı denemelerini ve Windows 11'i güncellemelerini öneririz.



Yorum yapabilmek için giriş yapmalısınız.