
YouTube'da bir video izlerken, ağ bağlantınız varsayılan video kalitesini otomatik olarak belirler. Ancak YouTube videosunun kalitesini daha iyi görünmesi için veya veri tasarrufu için değiştirebileceğinizi biliyor muydunuz?
Bu ayarı her video için değiştirmek yerine, YouTube video kalitesini hem mobil hem de masaüstü için kalıcı olarak nasıl ayarlayacağınızı göstereceğiz.
YouTube Video Kalitesi Seçenekleri Nelerdir?
Nisan 2021'de YouTube, video kalitesi ayarlarının Android ve iOS'ta nasıl çalıştığını değiştirdi. Artık cihazınız Wi-Fi'ye veya hücresel ağa bağlıyken varsayılan bir video kalitesi ayarlayabilirsiniz.
Dört farklı YouTube video kalitesi seçeneği vardır:
- Mevcut ağ koşullarınıza, ekran boyutunuza ve orijinal videonun kalitesine bağlı olarak video kalitesini değiştiren Otomatik .
- Size videoları 720p veya daha yüksek çözünürlükte gösteren ve daha fazla veri kullanan daha yüksek resim kalitesi .
- Size daha düşük kaliteli videolar gösteren ancak veri kaydetmek istiyorsanız kullanışlı olan veri tasarrufu .
- Belirli video kalitesini seçmenizi sağlayan Gelişmiş . Bunu yapmanıza izin veren tek seçenek bu.
Video kalitesinin bir videodan diğerine sabit olmadığını fark ettiyseniz, şu anda Otomatik seçeneğini kullanıyorsunuz demektir. YouTube'un ne kadar veri tükettiği akış kalitenize bağlıdır.
Bir videoyu asla yüklendiğinden daha yüksek bir çözünürlükte görüntüleyemeyeceğinizi unutmayın. Örneğin, bir video 480p'de yüklendiyse 720p veya 1080p'de izlenemez.
Her video için bu kalite ayarlarını değiştirmek elverişsizdir, bu yüzden şimdi size kaliteyi mobil ve masaüstünde kalıcı olarak nasıl ayarlayacağınızı göstereceğiz. Kullanmanız gereken birçok YouTube hilesinden biridir .
Mobil Cihazda YouTube Video Kalitesi Kalıcı Olarak Nasıl Ayarlanır
Mobil cihazlarda, mevcut video kalitesi ayarlarını kullanarak YouTube genelinde kalıcı bir video kalitesi seçeneği belirleyebilirsiniz. İşte nasıl:
- YouTube uygulamasını başlatın ve sağ üstteki hesabınızın görüntülenen fotoğrafına dokunun.
- Ayarlar'ı seçin.
- Video kalitesi tercihleri'ne dokunun . Ardından, iOS kullanıyorsanız , sonraki sayfada Mobil ağlarda veya Wi-Fi'de öğesini seçmeniz gerekir.
- Mobil ağlarda/Wi-Fi'de video kalitesi altında , Daha yüksek resim kalitesi veya Veri tasarrufu öğesini seçin.

Fark edeceğiniz bir şey, belirli bir video çözünürlüğü seçme seçeneğinin olmamasıdır. Bunu yapmak için , yalnızca video oynatımı sırasında kullanılabilen Gelişmiş seçeneğini seçmelisiniz.
Bunu yapmak için şu adımları izleyin:
- YouTube mobil uygulamasında herhangi bir videoyu oynatın.
- Video oynatıcı penceresinde herhangi bir yere dokunun.
- Sağ üstteki üç noktaya veya Dişli simgesine dokunun .
- Kalite'yi seçin ve açılır pencereden Gelişmiş'e dokunun .
- Belirli bir video kalitesine dokunun. Videonuz seçilen video kalitesinde oynatılmaya başlayacaktır.

Kullanılabilir seçeneklerin yüklenen videonun orijinal kalitesine bağlı olacağını unutmayın. Ayrıca, bu ayar kalıcı değildir. Başka bir videoya geçtiğinizde değişecektir.
YouTube Video Kalitesi Masaüstünde Kalıcı Olarak Nasıl Ayarlanır
Masaüstünde, varsayılan video kalitesini ayarlamanın resmi bir yolu yoktur. Neyse ki, farklı tarayıcı uzantıları, masaüstünüzde YouTube genelinde kalıcı video kalitesi ayarlamanıza yardımcı olabilir.
Edge ve Chrome'da:
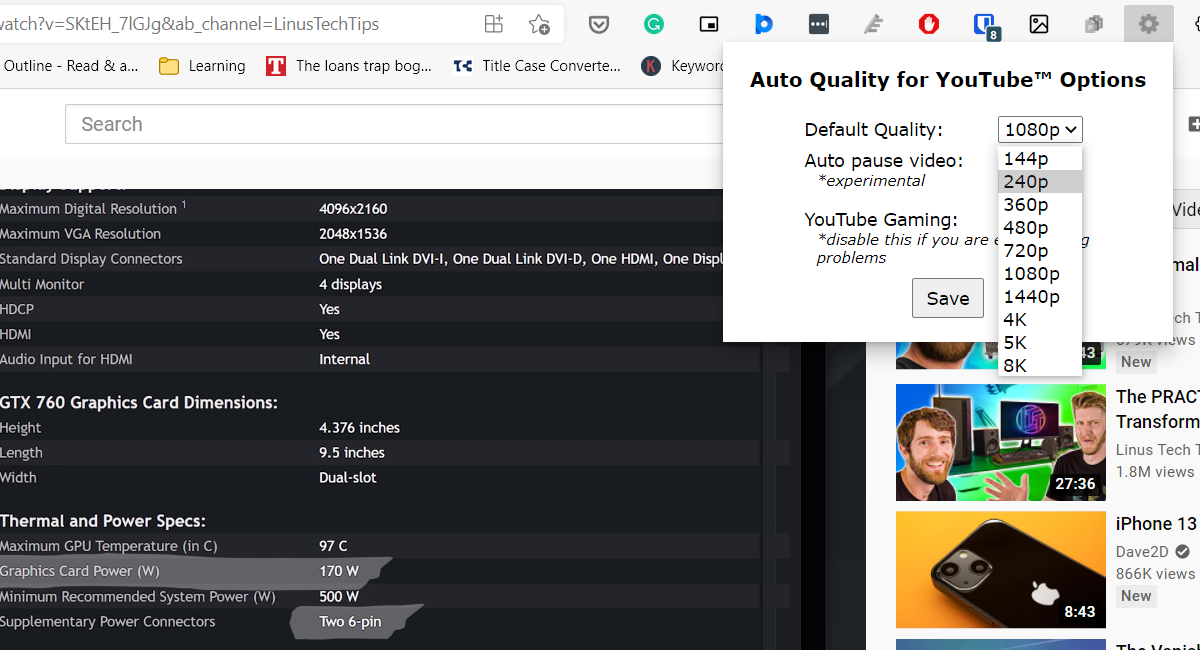
- Chrome Web Mağazası'nda YouTube için Otomatik Kalite'ye gidin .
- Chrome'a Ekle'ye tıklayın ve açılır pencereden Uzantı ekle'ye tıklayın .
- Tarayıcınız aracılığıyla YouTube'a gidin.
- Tarayıcı uzantısı menüsünde YouTube için Otomatik Kalite simgesini tıklayın.
- Varsayılan Kalite'nin yanındaki açılır menüyü seçin ve YouTube videoları için tercih ettiğiniz kaliteyi seçin.
- Bitirmek için Kaydet'e tıklayın . Tercih ettiğiniz kalite ayarlarının yürürlüğe girmesi için YouTube'u yenileyin.
Firefox'ta:

- Firefox için YouTube High Definition uzantısına gidin .
- Firefox'a Ekle'ye dokunun , ardından açılır pencereden Ekle'yi seçin. İsterseniz Bu uzantının Özel Windows'ta çalışmasına izin ver seçeneğini işaretleyin ve ardından Tamam'ı tıklayın .
- YouTube'a gidin ve herhangi bir videoyu oynatın.
- Sağ üstteki YouTube Yüksek Çözünürlük simgesini tıklayın .
- Video kalitesi açılır menüsünü kullanın ve tercih ettiğiniz video kalitesini seçin. Uzantı, tercih ettiğiniz kaliteyi anında yükleyecektir.
Varsayılan bir YouTube video kalitesi ayarladıysanız ve izlediğiniz videoda bu seçenek yoksa, bu tarayıcı uzantılarının mevcut en yüksek kalite ayarını seçeceğini unutmayın. 1440p'lik bir videoyu 1080p ekranda izleyebiliyor olsanız da , bunu yaptığınızda meydana gelen farklı şeylere dikkat etmelisiniz.
YouTube'un Video Kalitesinin Kontrolünü Elinize Alın
YouTube'un video kalitesi seçenekleri başta kafa karıştırıcı olabilir. Ancak yukarıda vurgulanan ipuçları ile videoları istediğiniz kalitede kalıcı olarak izleyebilirsiniz.
Öğrenebileceğiniz birçok YouTube ipucu ve püf noktasından biridir.



Yorum yapabilmek için giriş yapmalısınız.